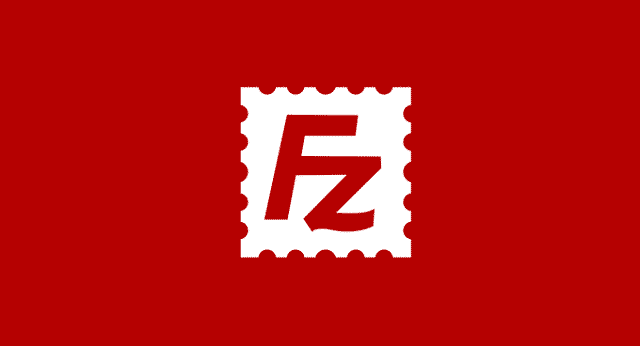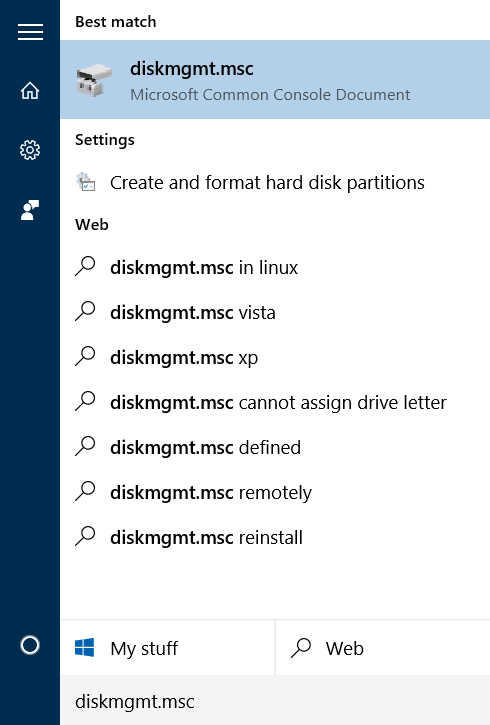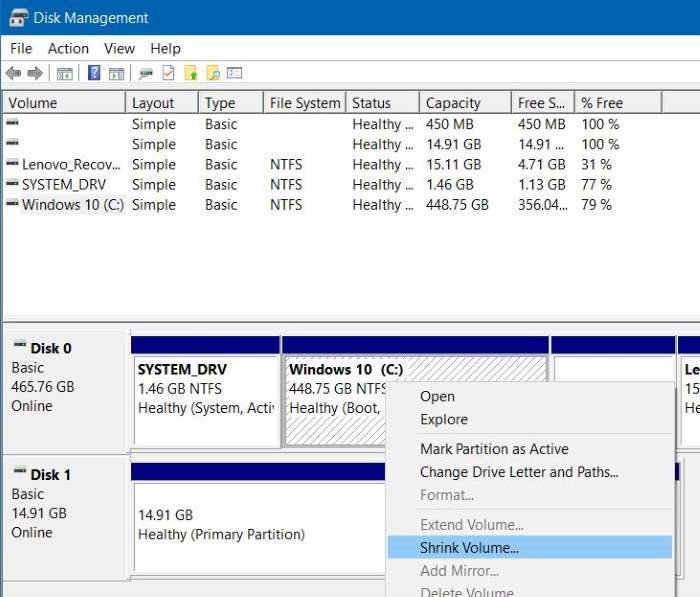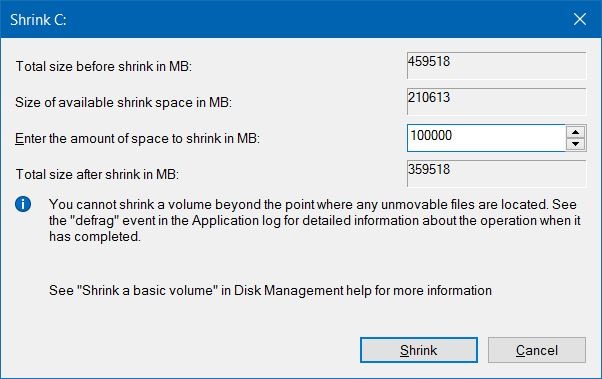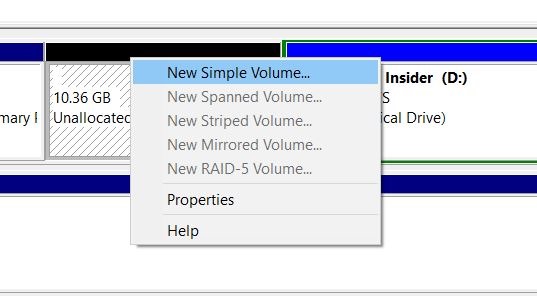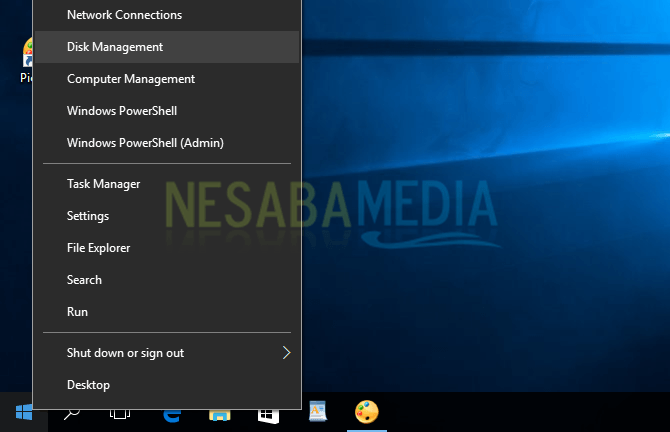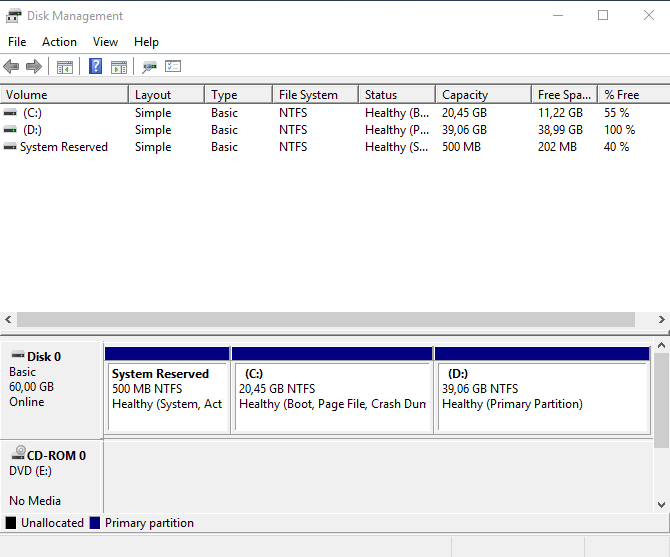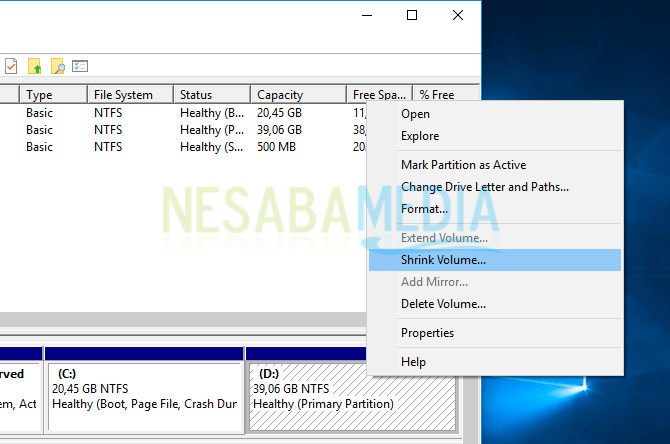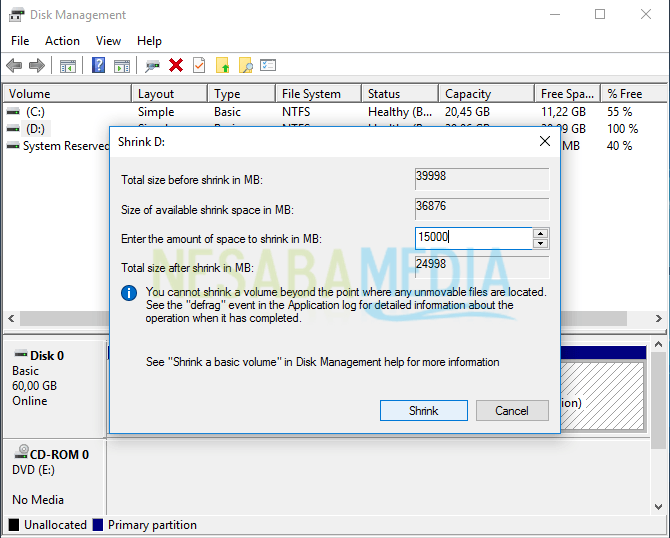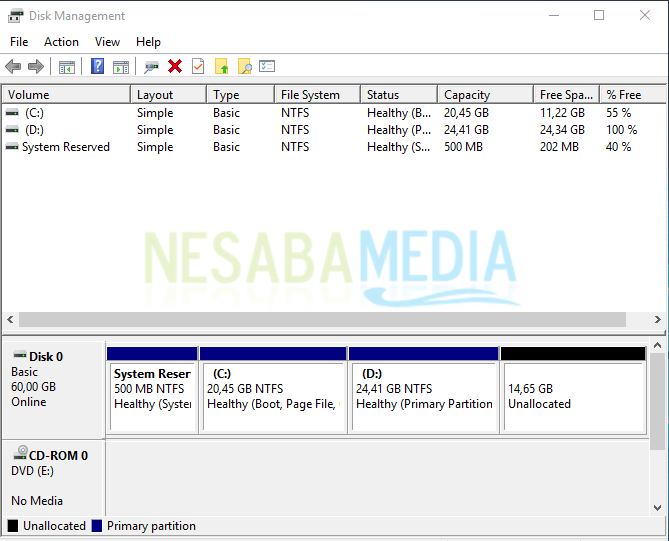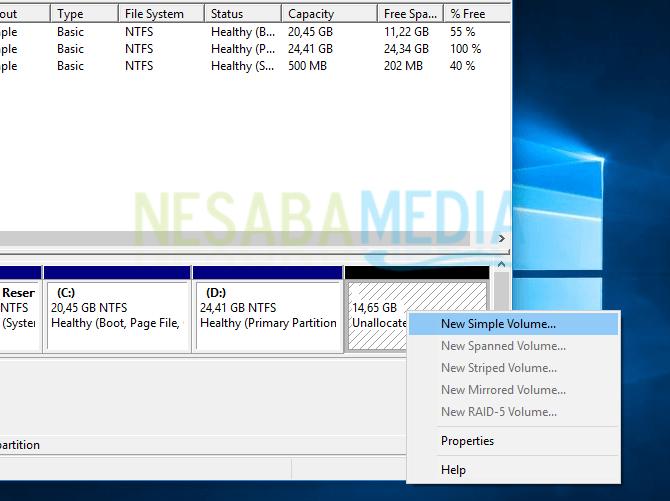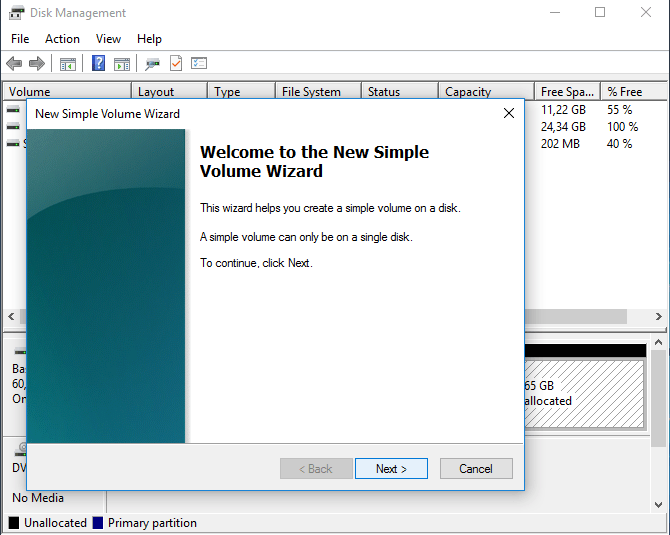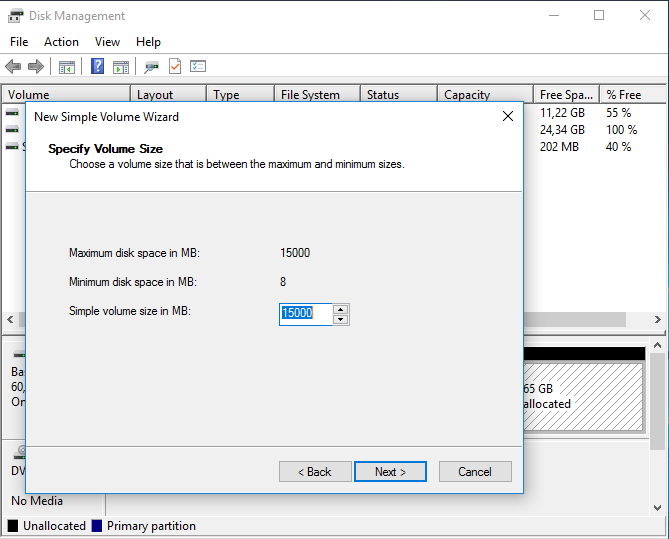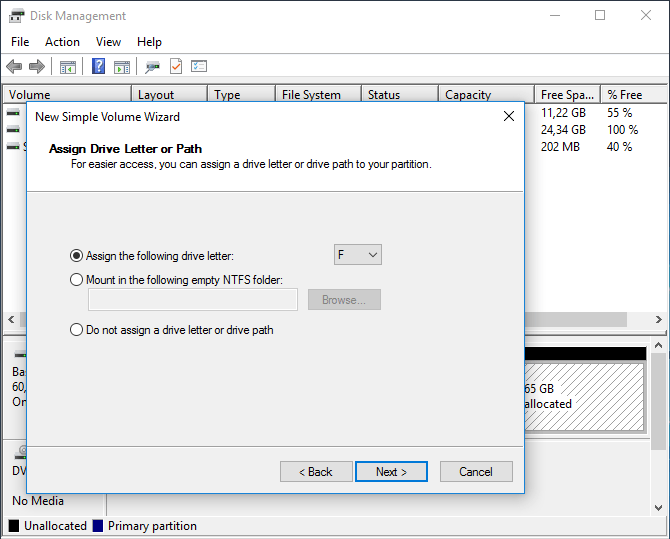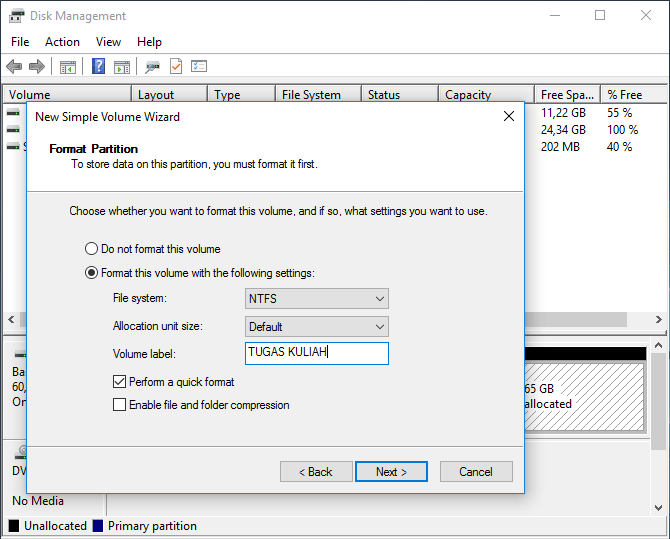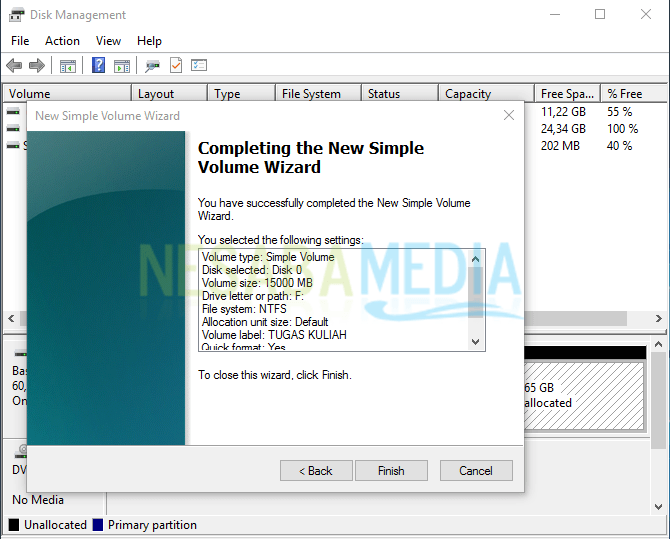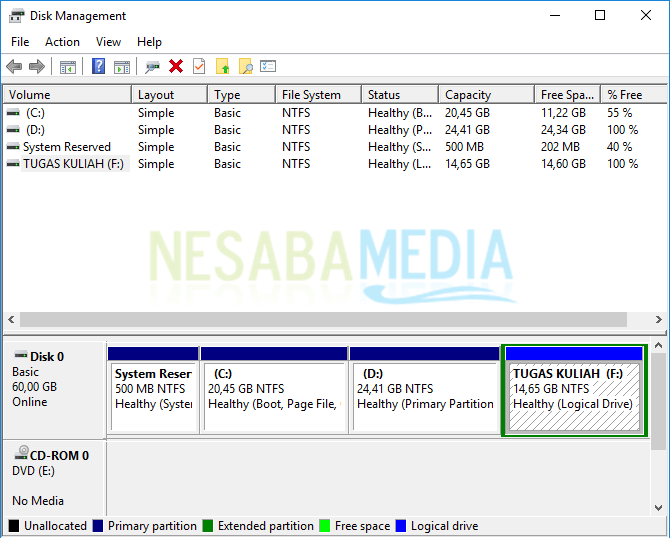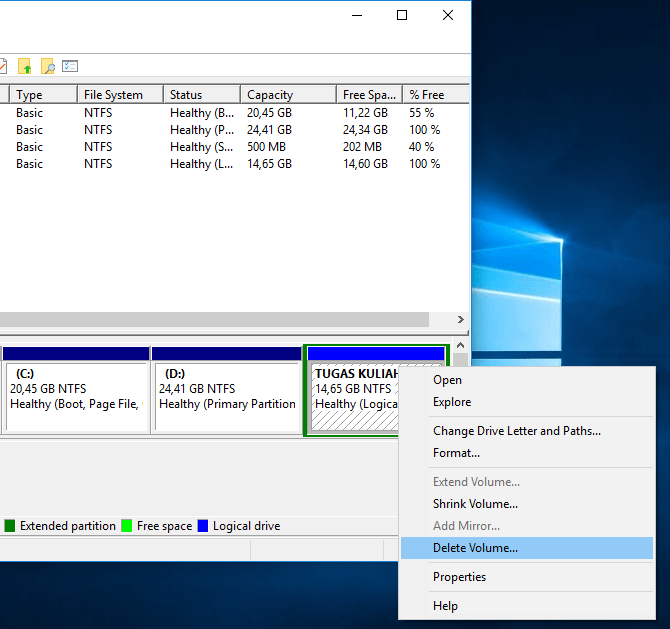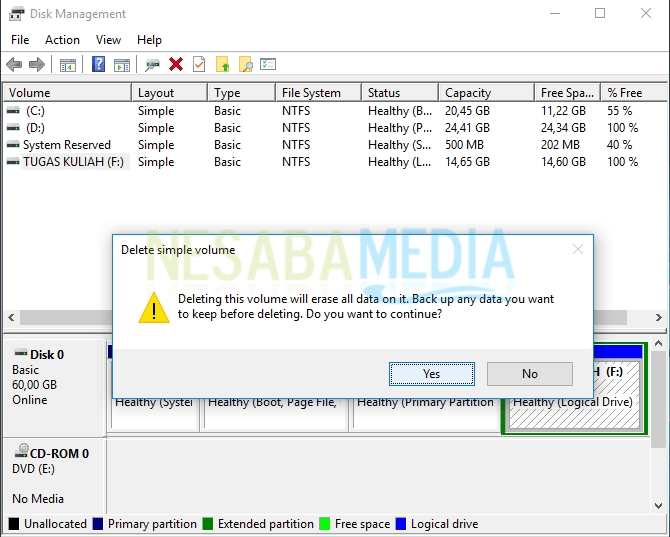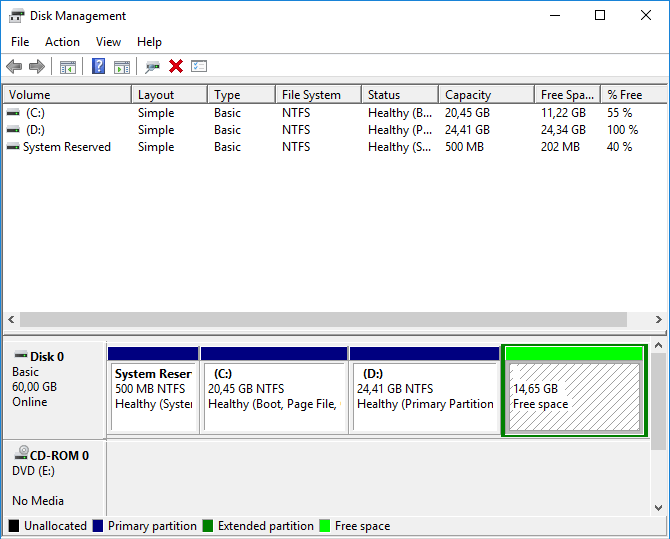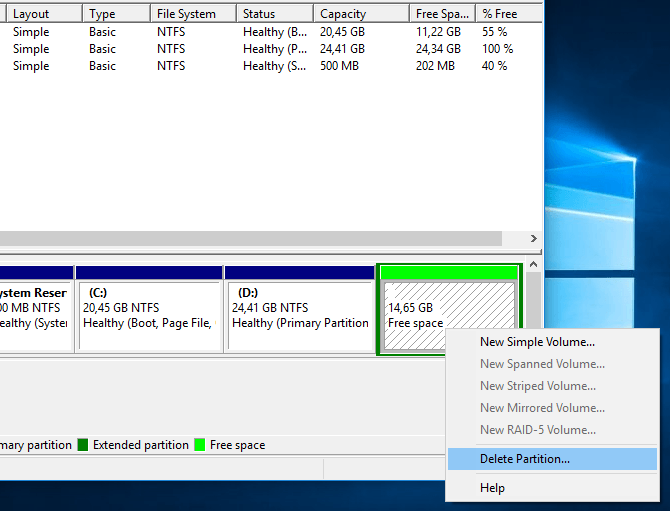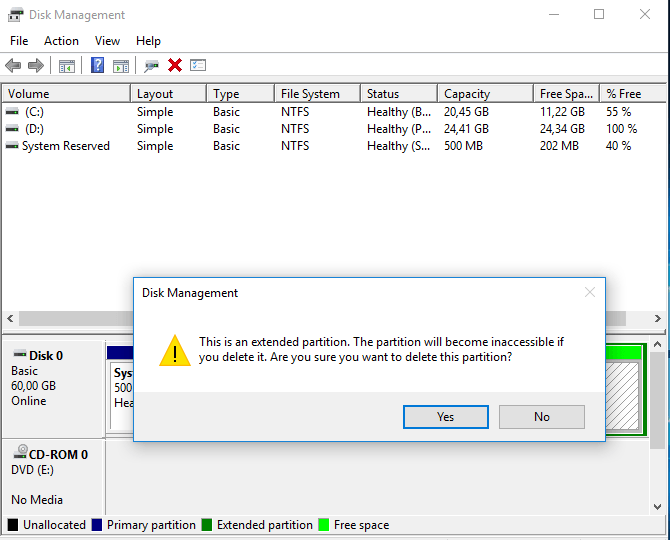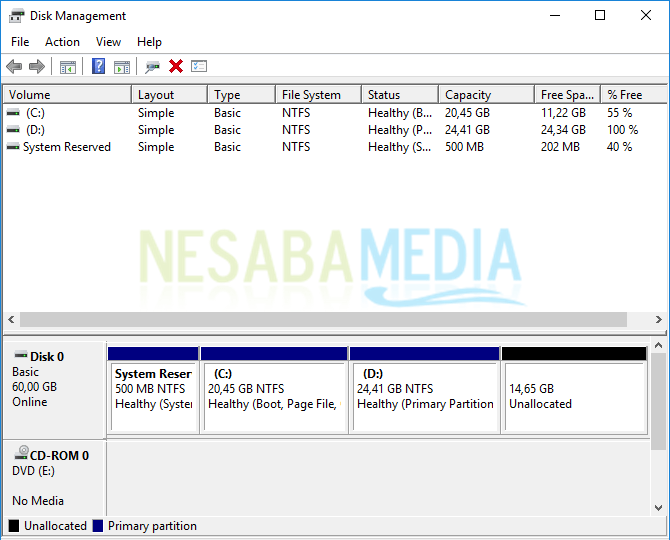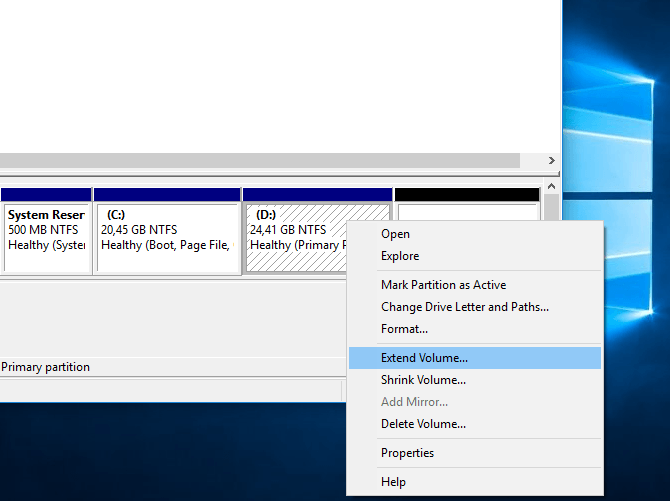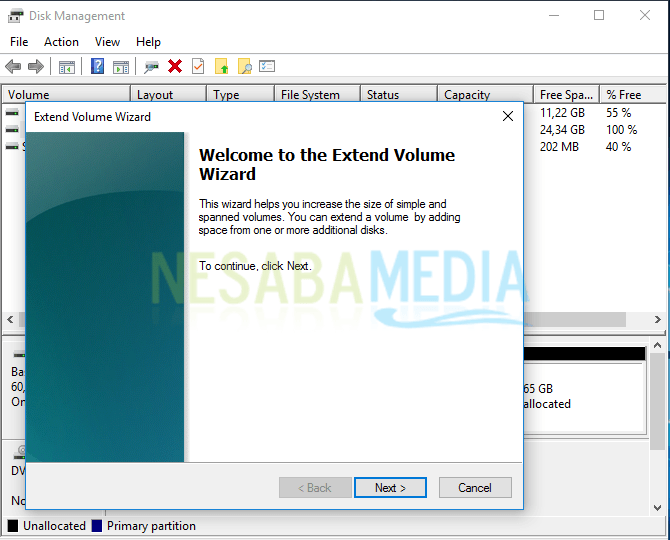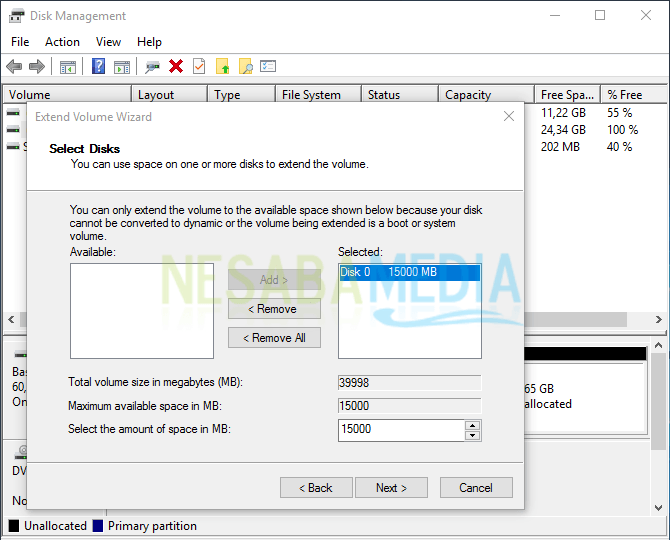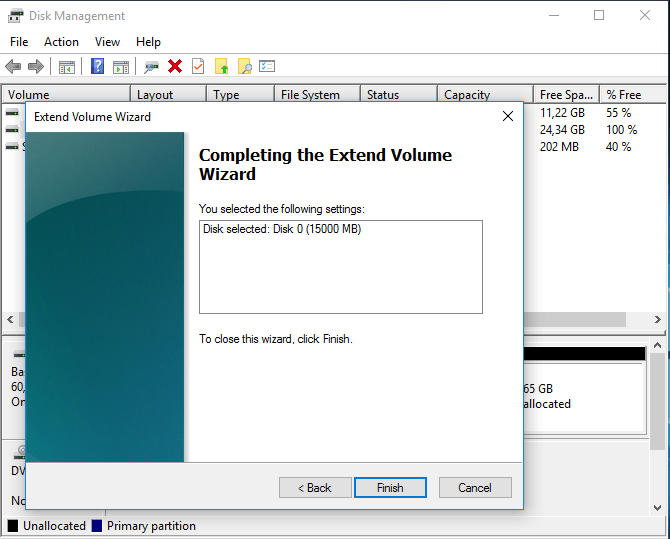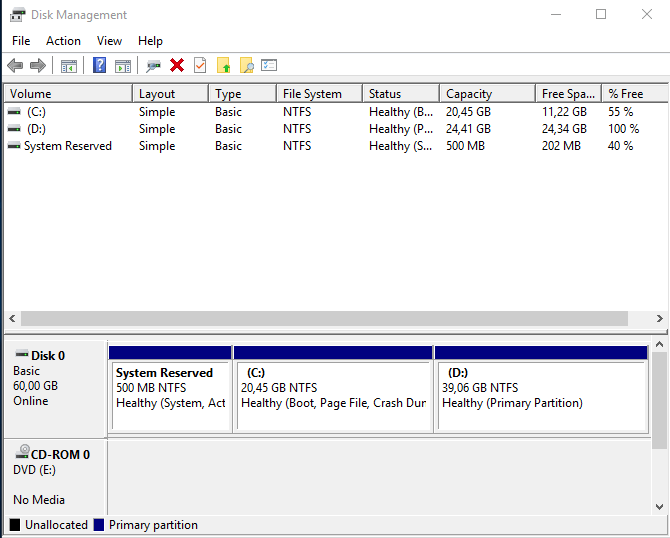Cara Sharing File Antara Linux Ubuntu 16.04 dengan Windows 7 Menggunakan Kabel LAN

Gerbitorial | kali ini saya akan bagikan tutorial
cara sharing file dengan berbeda OS yang perlu kamu siapkan antara lain sebagai
berikut:
- Dua buah unit komputer 1 yang terinstall OS Windows dan komputer 2 OS Linux Ubuntu.
- Kabel LAN RJ-45 dengan konfigurasi Crossover.
1.
KONEKSIKAN
KOMPUTER LINUX UBUNTU DENGAN
WINDOWS
Sebelumnya
matikan Windows Firewall dan Antivirus di Windows agar berjalan
lancar. Caranya pilih Logo Windows -> ketik ‘Windows Firewall’ di pencarian -> pilih Windows Firewall.

Pilih
Turn Windows Firewall on or off

Pilih
Turn off Windows Firewall -> OK

Selanjutnya
sambungkan kedua komputer menggunakan kabel LAN lalu atur IP Address di kedua
komputer.
A.
Pengaturan
IP Address untuk Komputer Windows 7
Klik
Logo Windows -> pilih Control Panel

Pilih
Network and Internet

Pilih
Network and Sharing Center

Pilih
Local Area Connection

Klik
Properties -> Klik 2x Internet
Protocol Version 4 (TCP/IPv4) -> Pilih
Use the following IP address -> Ubah IP Address menjadi 192.168.17.1 dan Subnet mask menjadi 255.255.255.0 setelah selesai klik OK.

B. Pengaturan IP Address untuk Komputer Linux Ubuntu 16.04
Langkah
pertama pilih System Settings di icon menu sebelah kiri.

Akan
muncul jendela System Settings lalu klik Network.

Selanjutnya
akan muncul kembali jendela Network disini terlihat Ip Address (192.168.56.101) yang di atur oleh jaringan secara otomatis, lalu kita akan
rubah secara manual langsung pilih Options…
di kanan bawah.

Muncul
jendela Wired Connection 1, lihat gambar di bawah pilih tab IPv4 Settings -> ubah Method menjadi
Manual -> klik Add -> ubah IP Address manualnya samakan kelasnya dengan IP
Windows namun bedakan pada digit terakhir (192.168.17.2) Netmask (255.255.255.0)
jika Netmask berubah menjadi 24
hiraukan saja -> terakhir pilih Saves…

Setelah
di save maka IP Address akan berubah
sesuai dengan pengaturan yang kita gunakan, lihat gambar di bawah.

Setelah
selesai lakukan cek koneksi di kedua komputer apakah Komputer Linux Ubuntu
terkoneksi dengan Komputer Windows 7.
Pertama
cek di Ubuntu buka terminal caranya pilih
Logo Ubuntu -> ketik terminal di pencarian atau tekan pada keyboard tombol kombinasi Ctrl + Alt + T

Ketik
ping [spasi] 192.168.17.1 yaitu Ip Windows 7, jika terkoneksi tampilannya
seperti di bawah.

Kedua
cek di Windows buka cmd caranya pilih Logo
Windows -> All Programs -> Accessories -> Command Prompt atau
tekan pada keyboard tombol kombinasi Windows
+ R ketik cmd

Ketik
ping [spasi] 192.168.17.2 yaitu Ip Linux Ubuntu, jika berhasil tampilannya
seperti di bawah.

Mengoneksikan selesai...!!!
2.
CARA
SHARING FILE DARI WINDOWS KE LINUX
UBUNTU
Perlu
di perhatikan sebelum melakukan share atur pengaturan sharing di windows 7
caranya klik kanan di lambang jaringan -> pilih Open Network and Sharing Center

Pilih
Change advanced sharing settings

Atur
pengaturan file sharing lihat gambar di bawah.

Selanjutnya
klik kanan di folder yang akan di sharing sebagai contoh saya menggunakan
folder Gerbitorial klik kanan di
folder tersebut -> Share with -> Spesific people…

Pilih
Everyone -> pilih Add -> pilih Read/Write -> pilih Share

Pilih
Gerbitorial -> Done

Kita
coba cek di Komputer Linux Ubuntu apakah folder Gerbitorial berhasil di share caranya pilih File Ubuntu

Pilih
Network -> TOSHIBA-PC -> yaitu
nama PC komputer Windows

Selenjutnya
akan diminta memasukan Password Ubuntu kamu -> pilih Connect

Inilah
tampilan folder Gerbitorial yang
berhasil di share dari Windows

3.
CARA
SHARING FILE DARI LINUX
UBUNTU KE WINDOWS
Pertama
install paket samba di sini saya
menginstall secara online maka koneksikan ke jaringan internet terlebih dahulu,
lalu buka terminal Ctrl + Alt + T dan
ketik perintah:
sudo su [enter]
Kemudian
masukan password linux Ubuntu kamu ketika memasukan password bisanya tidak
terlihat langsung tekan ENTER.
sudo apt-get
update [enter]
sudo apt-get
install samba [enter]
jika
sudah menginstall paket samaba langsung ke pengaturan sharing file pada Ubuntu
ada dua cara yang pertama berbasis CLI (Command Line Interface) “di terminal
dengan gedit text editor” yang kedua GUI
(Graphical User Interface) “di klik kanan di folder yang akan di share”,
A.
Sharing
Berbasis GUI
Klik
kanan di folder yang akan di sharing di sini saya menggunakan folder Aku -> pilih Properties.

Pilih
Permissions -> pada Group pilih sambashare
-> pada semua Access pilih Create and delete files.
Selanjutnya
pilih tab sebelah kanannya Local Network
Share -> ceklis semuanya -> pilih
Create Share.

Cek
di komputer Windows apakah folder Aku
berhasil di share, caranya ketik Ip komputer linux ubuntu di address bar
windows \\192.168.17.2 gambar di bawah folder yang berhasil di share

B.
Sharing
Berbasis CLI
Disini
saya menggunakan gedit text editor via terminal caranya buka terminal Ctrl + Alt + T lalu kamu masuk sebagai
root dengan mengetikan perintah:
sudo su [enter]
Kemudian
masukan password linux Ubuntu kamu ketika memasukan password bisanya tidak
terlihat langsung tekan ENTER. Buka konfigurasi samba dengan mengetikan
perintah:
gedit[spasi]/etc/samba/smb.conf [enter]
akan
muncul samba config berbasis text warna putih, scroll ke paling bawah dan ketik
perintah di bawah untuk membuat konfigurasi sharing, setelah selesai klik Save lihat
gambar.

[Bagi1]
==> ini yang akan menjadi nama folder ketika ditampilkan di windows
path =
/home/yusuplinux16/Bagi1 ==> ini alamat folder yang akan di
bagi
commant = folder share
==> hanya keterangan
browseable = yes
read only = yes
writable = yes
guest ok = yes
create mask 0777
Kemudian
buat folder Bagi1 via terminal buka
terminal ketik perintah dibawah:
mkdir[spasi]/home/yusuplinux16/Bagi1 [enter]
Jika
sudah dibuat foldernya, lalu ketikan perintah berikut agar client bisa
mengakses secara penuh pada folder ini.
chmod[spasi]0777[spasi]/home/yusuplinux16/Bagi1 [enter]
Lalu
restart konfigurasi samba ketik perintah berikut:
/etc/init.d/samba restart [enter]

Cek
di komputer Windows apakah folder Bagi1
berhasil di share, carannya ketik Ip komputer linux ubuntu di address bar
windows \\192.168.17.2 gambar di bawah folder yang berhasil di share

Selesai...!!!
sumbarnya http://gerbitorial.blogspot.com/2016/06/cara-sharing-file-antara-linux-ubuntu.html